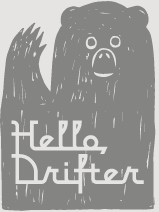Creating a Route course
This page discusses how to create a course via a Route, which a simple encapsulation of a course. If you are looking to create a group of related courses, we recommend you check out how to create Races courses.
There are a few things to go over, but if you have any trouble at all remember you can just reach out to us by email or message us on our contact page. We are pros at this and can take care of you quickly.
To begin creating a Route, sign into your HelloDrifter account and click the Routes menu from the top menu bar. Then click the Create Route menu item that appears. Your browser will then load the Route creation page, which will have a toolbar with an empty map below it.

Introduction to the toolbars and buttons
Let’s quickly go through the top toolbar here:

- Distance/Elevation. In the top left you will see values for the cumulative distance and elevation gain of your course. It is currently at zero, but as we build our course you will see these values adjust. One important note here is that the elevation gain value is what we call “raw”, or unprocessed. Once your route is completed this value will be adjusted down. You can click on the *Raw next to the elevation to learn more.
- Switch routing profile. Just to the right of the distance/elevation you’ll see the currently selected routing profile, which is foot paths. The map below allows you to plot point by point to build a course. HelloDrifter uses the OpenStreetMap database to intelligently determine how to traverse from each point that is plotted. With “Foot paths” selected here, the route between each point plotted will be determined based on paths in OpenStreetMap that are accessible by foot. (This would mostly exclude things like freeways or other places without sidewalks or where pedestrians are forbidden.) If you plot a point and it doesn’t provide the expected result, it is often good idea to try a different profile, such as by bike or car. If nothing works, you can switch to the “manual” profile, which allows you to (somewhat tediously) plot freehand without consulting OpenStreetMap.
- Undo/redo/clear. These teal buttons are for resolving mistakes when building your course.
- Next button. Click this button when your course is completed. You’ll be then asked to give it a name and add some additional optional details.
Now we can discuss the map itself.
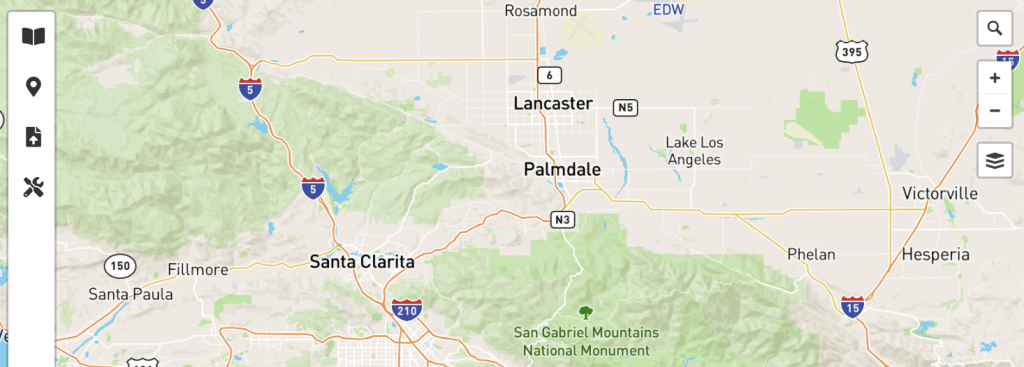
The left vertical toolbar contains tools to help build your course:
- Quick guide. The top button provides a quick and easy-to-access guide on how to build a route.
- Points of interest. The second button from the top is the point of interest tool. Click this button causes your clicks on the map to open a modal where you can fill out fields to add a point of interest. More on this is discussed below.
- Upload GPX. This is the fastest way to construct a course. Clicking this button will open a panel that will direct you on how to upload a GPX file.
- Advanced utilities. This includes some convenient tools for once you have your route building skills in order.
The right side of the map contains a few buttons to help you navigate.
- Search. You can always click and drag the map to find where you want to be, but click the magnifying glass allows you to search for places so that you can immediately be redirected to their location.
- Zoom in/out. Self explanatory.
- Layers. This button allows you to switch the map layer used. The editor has three options: default, outdoors, and satellite. Outdoors tends to better show paths in open spaces. Satellite is very useful when OpenStreetMap doesn’t correctly reflect a trail or street.
Plotting your course
Now that we have some of the layout functionality explained, we can start plotting our course!
GPX. The simplest way to get your course up. Click the “upload” icon on the left vertical toolbar and follow the instructions to upload a GPX file.
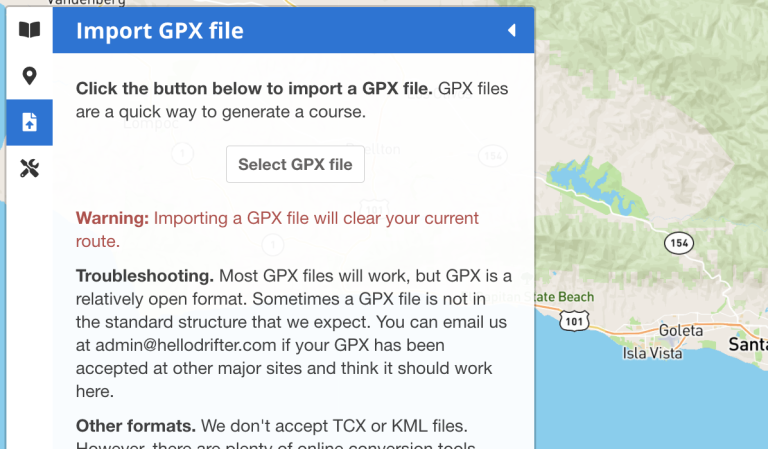
Click-to-plot. If you don’t have a GPX file handy, you first need to find the starting point of your course. You can either just click-and-drag the map or use the location search button in the top-right of the map. Once you have found your starting location, click your mouse on the map for each point. Under the default routing profile, the map will try to find foot paths to connect each point. You’ll see the distance increment and the map gather elevation data. If the results are awkward or look incorrect, you can undo your last plot with the “undo” button in the toolbar, and then switch your routing profile. If the driving or biking profiles do not work, you can always manually plot (which works, but is more tedious).
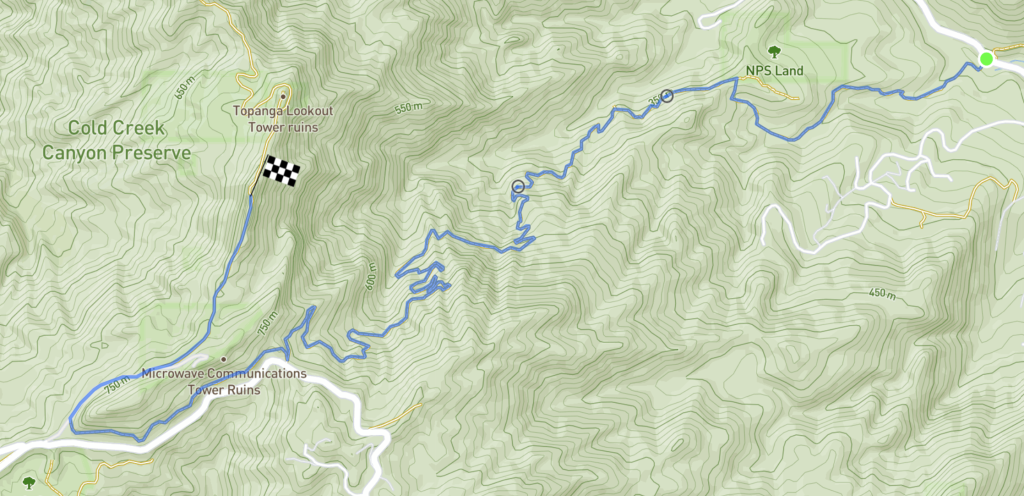
If you find that your course needs adjusting at a previously clicked plot, you can try to change it by dragging one of the “circles” along your course. This will try to adjust your course along a new path, if available. (Remember your current routing profile will apply to this adjustment!)
Adding points of interest
Points of interest can be added by activating the POI button on the left-vertical toolbar.
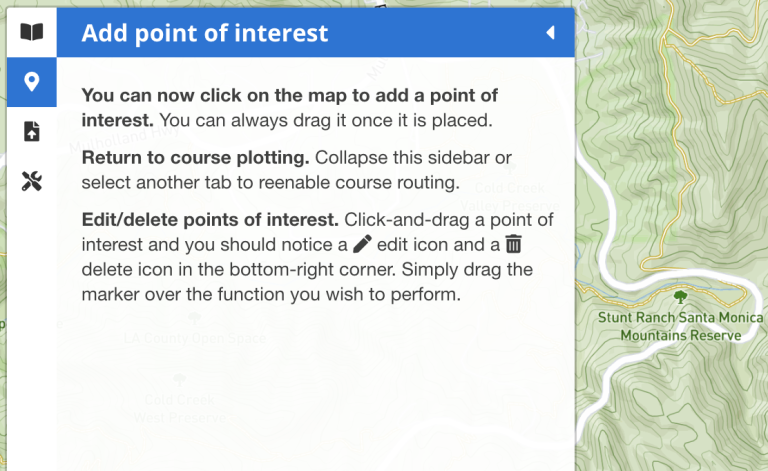
With the POI toolbar now open, clicks on the map will pop up a modal containing vairous options for the point of interest.
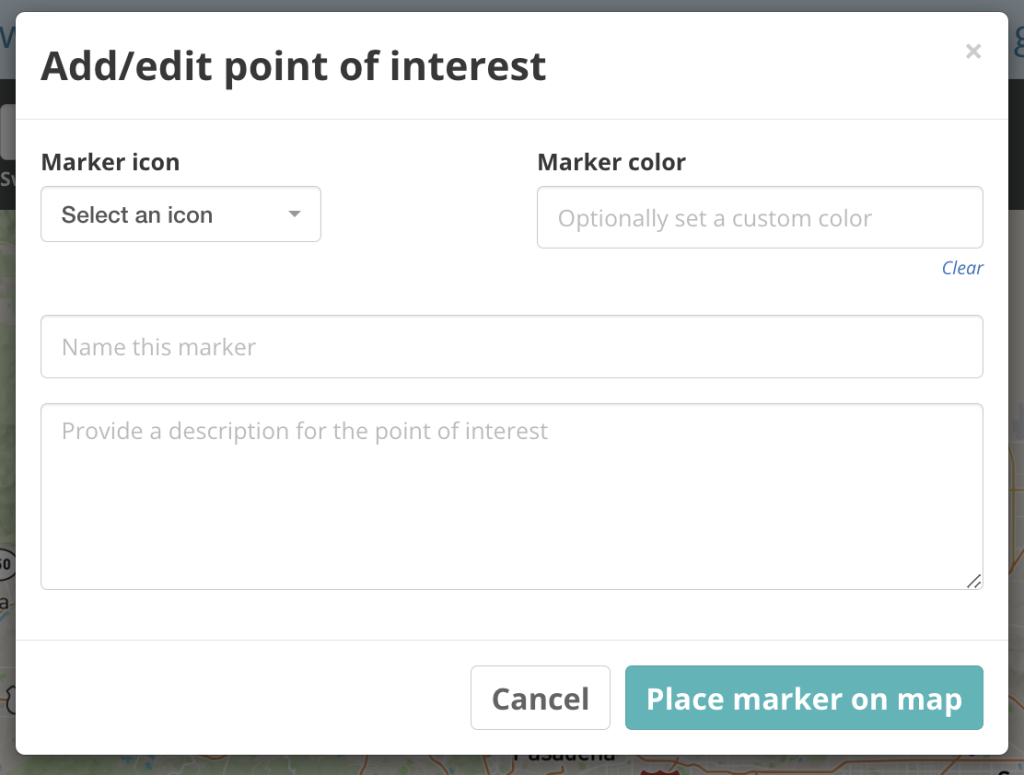
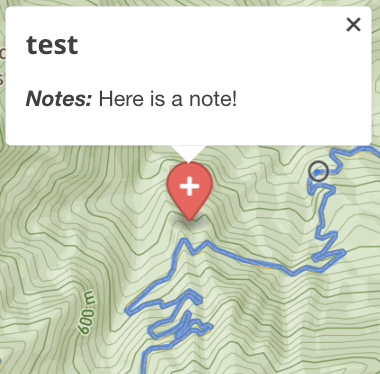
You must select a POI (also known as “marker”) icon and give it a name in the appropriate field. Points of interest will show up with slightly different colors in the route editor depending on the icon. However, when the map is saved they are all given a default color depending on the map style (which is edited elsewhere). However, if you want your POI to deviate from a default color, you can optionally select a different color. In addition, you can optionally add a note that will display along with the POI’s name when it is clicked.
If you want to edit or delete an existing POI, you must click and drag it to the bottom-right side of the map. As you click and drag, an “edit” and a “delete” icon will appear in that corner. Drag the POI to the action you want to apply.
Finishing up
When you are all done plotting your course, you can save your route by clicking the “Next” button on the right-side of the top toolbar. That will cause a modal to pop up with some fields. Give your route a memorable name. Correctly setting the route type and terrain/surface is helpful when you have a lot of routes and want to filter them.